2020. 10. 27. 04:29ㆍ카테고리 없음
- Check Mac Os Compatibility
- Check Mac Os Version Command
- Mac Os Check For Bad Sectors Bad
- Check Mac Os Version
Disk Utility will not detect bad sectors, nor will fsck. These will cross check index files on the drive and correct them as needed. When a hard drive detects a bad sector it's supposed to remap it to a spare sector if a spare sector is available. There can also be weak sectors which are readable by the drive but with great difficulty. In the second case, bad blocks usually mean that the data contained in those blocks are unfortunately permanently lost. An Uptick in the Number of Bad Sectors. An increase in the number of bad sectors can be a sign of future failure. If the bad sectors are a result of software issues, however. You can try to fix it in Windows or the Mac OS X. There are some nice and useful utilities for testing disks for bad blocks like MHDD, Victoria, HITACHI Drive Feature Tool etc. But these utilities have some limitations. For example, MHDD is the best utility I've ever seen for both surface diagnostic and repair: it can sometimes fix sectors which were mistakingly marked as bad (soft 'bad's). The title of this article, “4 Useful Freeware to Check and Repair Bad Sectors on SSD Drives”, does not seem to apply to solid-state drives. However, I am not aware of any tools for correcting bad sectors on solid-state drives, or if they even have sectors, so a follow-up article applying to.
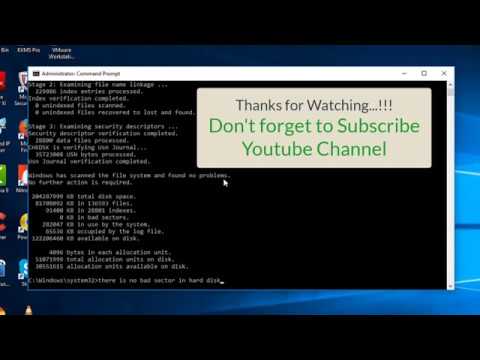
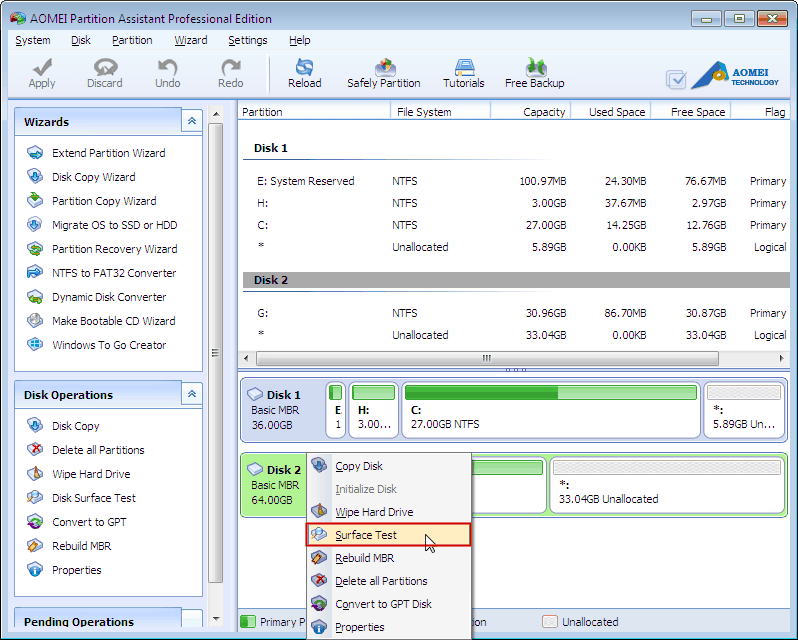
There are not many things I miss from Mac OS 9. But there’s one that was really useful: the ability to test a hard drive surface. OS 9 disk formatter (I don’t even recall it’s name) had a “Test Disk” option that would perform a surface scan of the selected hard drive. That was awsome to test for bad blocks on the drives.
Unfortunately, that’s impossible to do with Mac OS X, at least with it’s built-in software. There are some commerical applications to do that (like TechTool Pro), but I get a little pissed off when I have to spend a lot of money buying a software that does a zillion things when all I want is surface scans, and specially when I could do it with the “old” OS and not with the new powerful UNIX-based one.
Well, Linux has the badblocks command that will do just that: test the disk surface for bad blocks. It’s a simple UNIX command, so I thought there must be a port of that to OS X (and, of course, I could try to compile it in OS X as last resource). After some googling, I found out badblocks is part of the ext2fs tools. And, fortunately, Brian Bergstrand has already done the port to OS X, including a nice installer.
The installer installs all the ext2fs stuff, including an extension that will allow you to access ext2fs volumes on OS X. As always, this is a somewhat risky operation. Personally, I avoid as many extensions as I can, because they run too close to the kernel for me to feel confortable. So, if possible, install it on a secondary OS (like an utility/recover system on an exteral hard drive, or so).
The badblocks command will be installed in /usr/local/sbin/badblocks, and it will probably not be on your PATH, so you have to type the entire path when using, or edit your PATH environment variable.
Usage is simple. First, run the “mount” command, so that you know the device names for the drives you want to test. You can obtain something like this:
Duck life for mac. Full Specifications What's new in version 1.0.1Now runs natively on Snow Leopard and 64-Bit.GeneralPublisherPublisher web siteRelease DateNovember 22, 2009Date AddedNovember 22, 2009Version1.0.1CategoryCategorySubcategoryOperating SystemsOperating SystemsMac OS X 10.3.9/10.4 Intel/10.4 PPC/10.5 Intel/10.5 PPC/10.6 IntelAdditional Requirements. Mac OS X 10.3.9 - 10.6. Might run under earlier versions (untested)Download InformationFile Size118.68KBFile NameDuck.zipPopularityTotal Downloads1,166Downloads Last Week1PricingLicense ModelFreeLimitationsNot availablePriceFree.
arroz% mount
/dev/disk0s3 on / (local, journaled)
devfs on /dev (local)
fdesc on /dev (union)
on /.vol
automount -nsl [142] on /Network (automounted)
automount -fstab [168] on /automount/Servers (automounted)
automount -static [168] on /automount/static (automounted)
The internal hard drive is /dev/disk0 (note that /dev/disk0 is the entire drive, /dev/disk0s3 is a single partition). Imagining you want to test the internal hard drive you would type the command (as root):
badblocks -v /dev/disk0
This would start a read-only test on the entire volume. The -v is the typical verbose setting, so you may follow what’s happening. This will take a long time, depending on the hard drive you use. For a 160 GB hard drive, it took between 2 and 3 hours in a G5 Dual 2 Ghz.
I mention this because time is an important factor when testing hard drives! You should run badblocks on a known-to-be-in-good-condition hard drive, so that you can get the feeling of how fast (or slow) badblocks is. Later, if you test a possibly failing hard drive, and badblocks progresses notably slower, it will probably mean that the hard drive is in bad condition (even if it doesn’t have badblocks).
Check Mac Os Compatibility
After running the command, you may get two results: your disk has, or hasn’t badblocks! 🙂 You will see many outputs of a successful surface scan, so I leave here an example of a not-so-successful one:
/usr/local/sbin arroz$ sudo ./badblocks -v /dev/disk0
Password:
Checking blocks 0 to 156290904
Checking for bad blocks (read-only test): 120761344/156290904
120762872/156290904
120762874/156290904
done
Pass completed, 3 bad blocks found.
This is the result of a test on a 160 GB hard drive with 3 bad blocks.
After getting something like this, you may try to run badblocks again, in write mode. Note that this will destroy all the information you have on the hard drive! badblocks won’t copy the information to memory, and than back to disk. It simple destroys it. The point of running a write-enabled badblocks check is forcing the hard drive to remap the damaged sectors. Hard drives have a reserved space to use when bad blocks are found. The bad blocks are remapped to that reserved space, until it fills. And this will only happen on a write. So, run badblocks in write mode, and then again in read-only mode. If badblocks finds no bad blocks, your hard drive is fine (for now). If badblocks still finds bad blocks, it means that there are so many damaged blocks on the disk surface that the reserved area is full. Forget it, and throw the disk away. It’s useless.Is your Mac up to date with the latest version of the Mac operating system (macOS or OS X)? Is it using the version required by some other product that you want to use with your Mac? Which versions are earlier (older) or later (newer, more recent)? To find out, learn which version is installed now.
If your macOS isn't up to date, you may be able to update to a later version.
Which macOS version is installed?
Check Mac Os Version Command
From the Apple menu in the corner of your screen, choose About This Mac. You should see the macOS name, such as macOS Mojave, followed by its version number. If you need to know the build number as well, click the version number to see it.
This example shows macOS Catalina version 10.15 build 19A583.
Which macOS version is the latest?
Mac Os Check For Bad Sectors Bad
These are all Mac operating systems, starting with the most recent. When a major new macOS is released, it gets a new name, such as macOS Catalina. As updates that change the macOS version number become available, this article is updated to show the latest version of that macOS.
If your Mac is using an earlier version of any Mac operating system, you should install the latest Apple software updates, which can include important security updates and updates for the apps that are installed by macOS, such as Safari, Books, Messages, Mail, Music, Calendar, and Photos.
Check Mac Os Version
| macOS | Latest version |
|---|---|
| macOS Catalina | 10.15.7 |
| macOS Mojave | 10.14.6 |
| macOS High Sierra | 10.13.6 |
| macOS Sierra | 10.12.6 |
| OS X El Capitan | 10.11.6 |
| OS X Yosemite | 10.10.5 |
| OS X Mavericks | 10.9.5 |
| OS X Mountain Lion | 10.8.5 |
| OS X Lion | 10.7.5 |
| Mac OS X Snow Leopard | 10.6.8 |
| Mac OS X Leopard | 10.5.8 |
| Mac OS X Tiger | 10.4.11 |
| Mac OS X Panther | 10.3.9 |
| Mac OS X Jaguar | 10.2.8 |
| Mac OS X Puma | 10.1.5 |
| Mac OS X Cheetah | 10.0.4 |